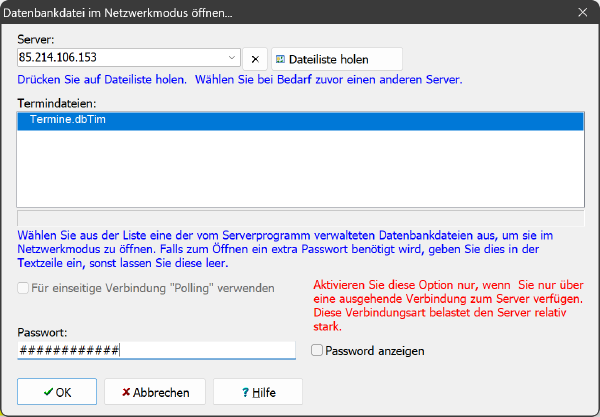Sicherheits-Hinweis
Bitte beachten Sie, dass das Öffnen von Ports und das Gewähren des externen Zugriffs auf Ihren Computer Sicherheitsrisiken mit sich bringen kann. Stellen Sie sicher, dass Sie die erforderlichen Sicherheitsvorkehrungen treffen, wie das Aktualisieren Ihrer Software und das Verwenden starker Passwörter.Allgemeine Beschreibung
In ihrem lokalen Netzwerk daheim (oder in Ihrem Unternehmen) legen Sie einen Computer fest, der ständig an und ständig online ist. Das ist eine generelle Voraussetzung dafür, dass jederzeit auf diesen PC zugegriffen werden kann. Ferner brauchen Sie eine feste oder dynamische IP-Adresse, auf die von extern zugegriffen werden kann. Mit der Fritzbox können Sie kostenlos eine Internet-Adresse einrichten, unter der Ihr PC im Internet ständig erreichbar ist. Ihre Internetadresse würde dann z.B. https://2dh7dldeede/myfritz.net lauten. In den Einstellungen des Fritz Routers müssen Sie zudem ein oder mehrere Ports freigeben, unter denen die Serverprogramme (PC-Adreßzz! Server, TimOnize Server oder PC-Database Server) mit den Client-Programmen (PC-Adreßzz!, TimOnize oder PC-Database) über das Internet kommunizieren können.Schritt für Schritt Anleitung für die Portfreigabe
Hier nun eine Schritt-für-Schritt-Anleitung, wie Sie von extern auf Ihren Heimcomputer zugreifen können, indem Sie einen Port auf Ihrem Fritz-Router freigeben.Schritt 1: Ermitteln Sie die interne IP-Adresse Ihres Computers:
- Öffnen Sie die Eingabeaufforderung (unter Windows) oder das Terminal (unter macOS oder Linux).
- Geben Sie den Befehl "ipconfig" (unter Windows) oder "ifconfig" (unter macOS oder Linux) ein.
- Notieren Sie sich die IPv4-Adresse Ihres Computers. Sie sollte ähnlich aussehen wie "192.168.0.100" oder "10.0.0.2". Dies ist Ihre interne IP-Adresse.
Schritt 2: Zugriff auf Ihren Fritz-Router erhalten:
- Öffnen Sie Ihren Webbrowser und geben Sie die Standard-IP-Adresse Ihres Fritz-Routers ein. Normalerweise lautet diese "192.168.0.1" oder "192.168.178.1". Drücken Sie die Eingabetaste.
- Geben Sie Ihren Benutzernamen und Ihr Passwort ein, um sich bei Ihrem Router anzumelden. Diese Informationen finden Sie normalerweise auf der Rückseite Ihres Routers oder in den Dokumenten, die Sie beim Kauf erhalten haben.
Schritt 3: Portfreigabe einrichten:
- Suchen Sie in der Router-Benutzeroberfläche nach einer Option namens "Portfreigabe", "Portweiterleitung" oder ähnlichem.
- Klicken Sie auf diese Option, um zur Portweiterleitungskonfiguration zu gelangen.
- Klicken Sie auf die Schaltfläche "Neue Portfreigabe" oder ähnlich.
- Geben Sie den Namen des Dienstes ein, den Sie freigeben möchten. Zum Beispiel "TimOnize-Remote".
- Geben Sie die interne IP-Adresse Ihres Computers ein, die Sie im Schritt 1 ermittelt haben.
- Geben Sie den Port ein, den Sie freigeben möchten. Dies hängt von der Anwendung oder dem Dienst ab, auf den Sie zugreifen möchten. Zum Beispiel "Port 6260" für den TimOnize-Remote-Zugriff.
- Wählen Sie das Protokoll TCP aus.
- Speichern Sie die Einstellungen oder klicken Sie auf "Übernehmen".
Wenn Sie nun, z.B. mit TimOnize vom Notebook unterwegs Zugriff auf Ihrem Heim-PC nehmen möchten, richten Sie diesen in den Netzwerkeinstellungen von TimOnize Optionen so ein, dass Sie hier die Nummer des freigebenen Ports für die Kommunikation mit dem Server-Programm einstellen. Auf Ihren Heim-PC müssen Sie zuvor TimOnize-Server installiert und gestartet haben und in den Einstellungen auch den freigegebenen Port für die Netzwerk-Kommunikation hinterlegt haben. Auch muss dem Programm das Kommunizieren im Netzwerk in der Firewall erlaubt werden. Schließlich müssen Sie noch am Timonize Server-Programm einstellen, welche Datenbanken das Programm verwalten soll. Unter diesem Link finden Sie in einem Video eine Einrichtung des PC-Adreßzz! Server-Programms beschrieben, das funktioniert aber für TimOnize und PC-Database Server entsprechend:
Youtube Video Einrichtung PC-Adreßzz! Server
Dann rufen Sie auf Ihrem Notebook in TimOnize unter Menü Datei den Befehl "Öffnen im Netzwerk" auf und geben die IP-Adresse oder die Fritzbox-Internetadresse (also z.B. "ajzdegdemy.myfritz.net") ein.